
|
CTY TIN HỌC VÀ VIỄN THÔNG HUY HOÀNG ĐT: 02873017979 Hotline / Zalo: 0908 282857 |
HUYHOANG.VN 02873017979 Hotline / Zalo: 0908 282857 |

|
CTY TIN HỌC VÀ VIỄN THÔNG HUY HOÀNG ĐT: 02873017979 Hotline / Zalo: 0908 282857 |
HUYHOANG.VN 02873017979 Hotline / Zalo: 0908 282857 |


Hướng dẫn kiểm tra địa
chỉ ip và các thông số cấu hình mạng cho máy in Canon LBP151dw
Cách 1 :
Ấn phím

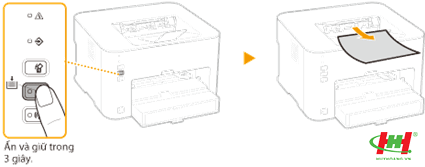
Sau đó máy in Canon LBP151dw sẽ in tra trang thông tin cấu hình mạng như bên dưới:
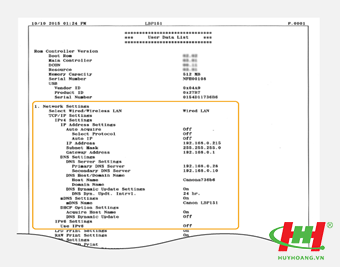
Cách 2 : sử dụng bảng
trạng thái máy in “Printer Status window”
Bạn có thể in danh
sách cài đặt từ Cửa sổ trạng thái máy in. Điều này thuận tiện khi bạn muốn in
danh sách các loại phông chữ PCL hoặc danh sách cài đặt tiết kiệm điện và các
cài đặt cấu hình khác cho máy. Danh sách cài đặt được định dạng để in trên cỡ
giấy A4. Trước khi bắt đầu, nạp cỡ giấy A4 trong khay giấy.
1. Chọn máy bằng cách bấm

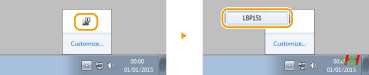
2. Chọn [Tùy Chọn] > [Tiện Ích ] > [Danh Sách Dữ Liệu
Người Dùng] hoặc [Danh Sách Phông Chữ PCL].
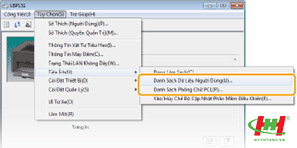
[Danh Sách Dữ Liệu Người Dùng]
In danh sách cài đặt cho mọi tùy chọn máy, thông tin phiên
bản của máy, v.v.
[Danh Sách Phông Chữ PCL]
In loại phông chữ và hình ảnh có thể được sử dụng với chức
năng PCL.
3. Bấm [OK].
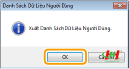
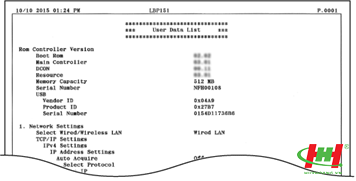
[Danh Sách Phông Chữ PCL]
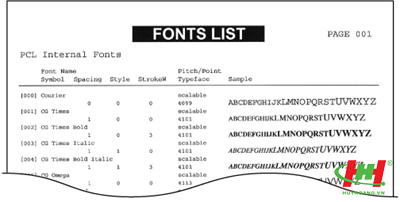
Hướng dẫn thiết lập
cấu hình mạng và cài đặt địa chỉ iP động hoặc iP tĩnh cho máy in Canon LBP151dw
Sử dụng Remote UI
1. Kiểm tra địa chỉ IP
của máy tại mục hướng dẫn xem địa chỉ ip máy in Canon LBP151dw
2. Khởi động trình
duyệt Web.
3. Nhập
"https://
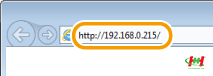
Nếu bạn sử dụng địa
chỉ IPv6, hãy đóng địa chỉ IPv6 bằng dấu ngoặc kép (ví dụ:
"https://[fe80::2e9e:fcff:fe4e:dbce]/").
Nếu tên máy chủ cho máy được
đăng ký với một máy chủ DNS
Thay vì nhập
4. Chọn [System
Manager Mode] hoặc [General User Mode].
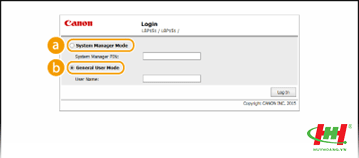
[System Manager Mode]
Bạn có thể thực hiện
tất cả vận hành Remote UI và tất cả các cài đặt. Nếu PIN (mật khẩu quản lý hệ
thống) được thiết lập, vui lòng nhập mật khẩu vào
[System Manager PIN]. (Cài Đặt Mật Khẩu Quản Lý Hệ Thống) Nếu PIN
chưa được thiết lập (cài đặt mặc định khi xuất xưởng), thì bạn không cần phải
nhập vào(password trống).
[General User Mode]
Bạn có thể kiểm tra
trạng thái của tài liệu hoặc máy, và cũng có thể kiểm tra các cài đặt.
5. Bấm [Log In].
Portal Page (trang
chính) của Remote UI sẽ xuất hiện
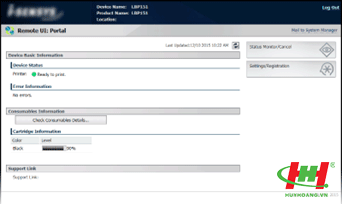
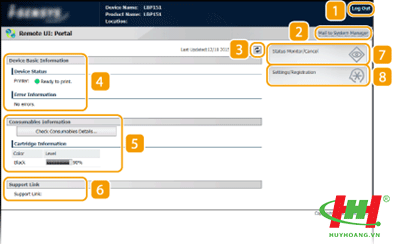
Cài Đặt Địa Chỉ IPv4
Địa chỉ IPv4 của máy
có thể được ấn định tự động bởi giao thức truyền địa chỉ IP động, chẳng hạn như
DHCP, hoặc nhập bằng tay. Khi kết nối máy in vào một mạng LAN có dây, phải chắc
chắn rằng đầu nối của cáp LAN đã được cắm chặt vào cổng
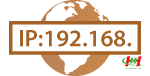
1. Bấm
[Settings/Registration].
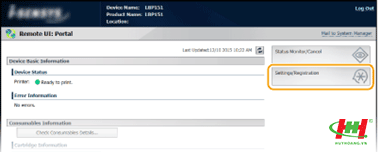
2. Bấm [Network
Settings] → [TCP/IP Settings].
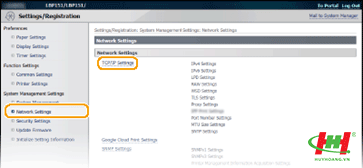
3. Bấm [Edit] trong
[IPv4 Settings].
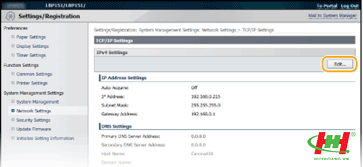
4. Thiết lập địa chỉ
IP.
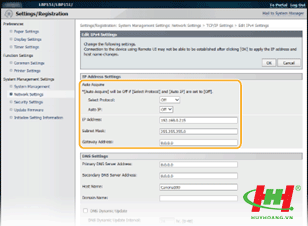
Địa chỉ IP động (dynamic)
Trong danh sách [Select Protocol], chọn
[DHCP], [BOOTP], hoặc [RARP].
Lưu ý : Nếu bạn không muốn sử dụng DHCP/BOOTP/RARP để ấn định tự động địa chỉ
IP
Chọn [Off]. Nếu bạn chọn giao thức [DHCP], [BOOTP] hoặc [RARP] khi các dịch vụ
đều chưa khả dụng, máy sẽ mất thời gian và tài nguyên truyền thông để tìm kiếm
mạng cho các thiết bị này.
Kiểm tra xem [Auto IP] được thiết lập thành [On] chưa.
Nếu [Off] được chọn, hãy thay đổi cài đặt thành [On].
Lưu ý : Ngay cả khi chức năng IP Tự Động được bật, địa chỉ IP được ấn định
bằng DHCP/BOOTP/RARP sẽ ghi đè lên địa chỉ được lấy bằng IP Tự Động.
Thiết lập IP tĩnh (Manual)
1. Chọn [Off] cho [Select Protocol] và [Auto
IP].
2. Thiết lập cho các trường [IP Address], [Subnet Mask], và [Gateway Address].
5. Bấm [OK]
|
THÔNG TIN CÔNG TY
CÔNG TY TNHH THƯƠNG MẠI - DỊCH VỤ TIN HỌC VÀ VIỄN THÔNG HUY HOÀNG
Địa chỉ: 264 Huỳnh Văn Bánh, P.Phú Nhuận, TP Hồ Chí Minh Mã số thuế: 0302804688 Điện thoại: 0908282857 Email: info@huyhoang.vn Đăng ký: Ngày 11 tháng 12 năm 2002 Trang website đã đăng ký với Bộ Công Thương. Copyright © 2002 - 2025 bởi CÔNG TY TNHH TM-DV TIN HỌC VÀ VIỄN THÔNG HUY HOÀNG |
| SẢN PHẨM / DỊCH VỤ | QUY ĐỊNH KHÁCH HÀNG |