
|
CTY TIN HỌC VÀ VIỄN THÔNG HUY HOÀNG ĐT: 02873017979 Hotline / Zalo: 0908 282857 |
HUYHOANG.VN 02873017979 Hotline / Zalo: 0908 282857 |

|
CTY TIN HỌC VÀ VIỄN THÔNG HUY HOÀNG ĐT: 02873017979 Hotline / Zalo: 0908 282857 |
HUYHOANG.VN 02873017979 Hotline / Zalo: 0908 282857 |



Nếu sử dụng Windows Defender Antivirus để phát hiện và loại bỏ phần mềm độc hại trên Windows 10, thì bạn có thể dễ dàng theo dõi hiệu suất của Defender kèm theo danh sách tích hợp mọi mối đe dọa mà tiện ích đã phát hiện trên PC. Đây là cách để có được thông tim này.
Xem phần mềm độc hại Windows Defender tìm thấy
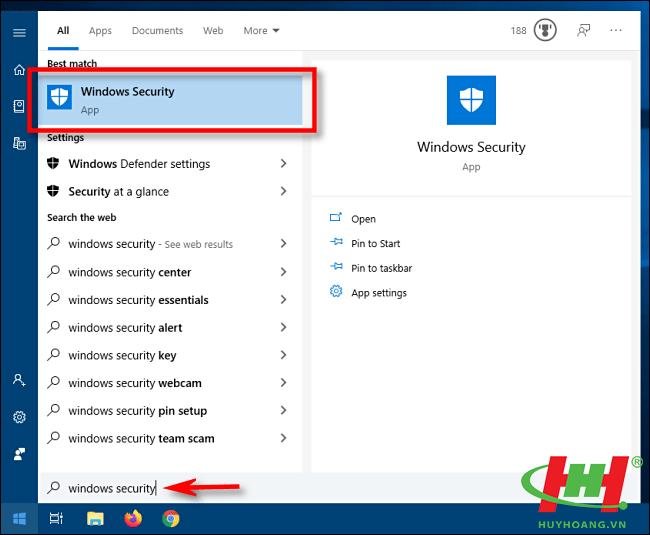
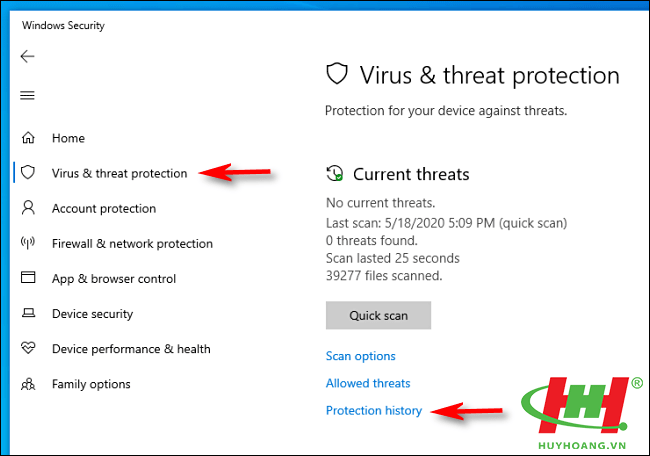
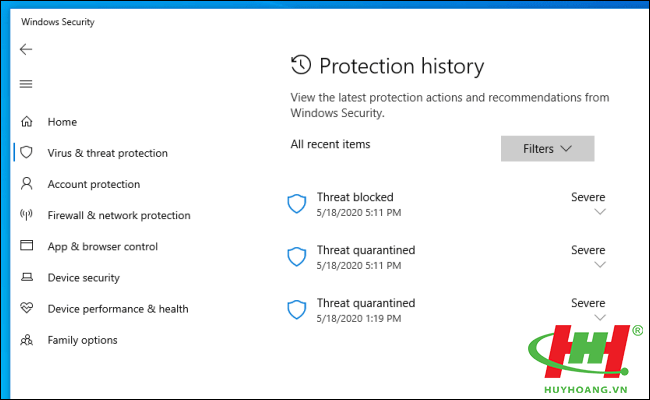
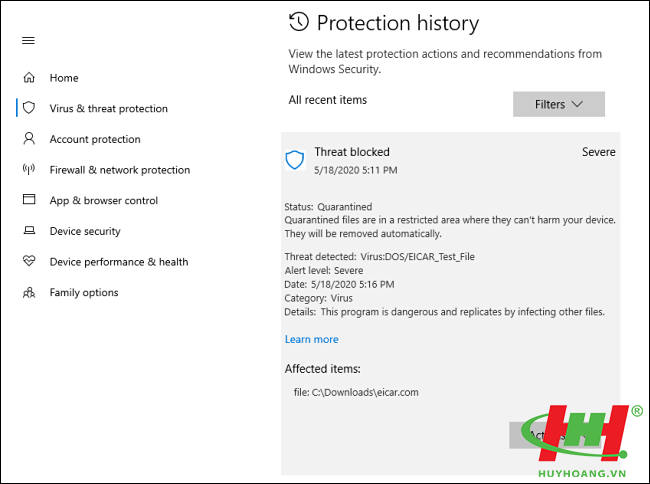
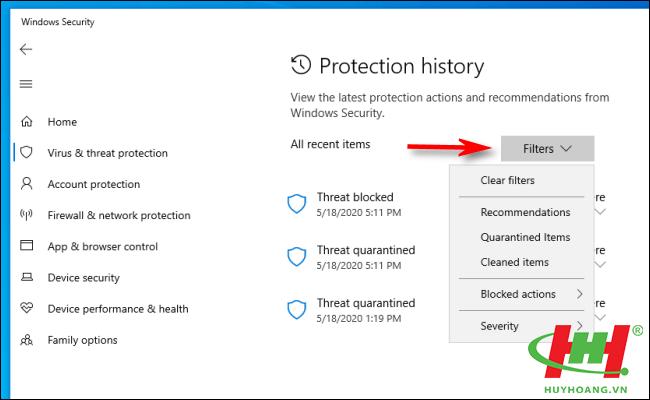
|
THÔNG TIN CÔNG TY
CÔNG TY TNHH THƯƠNG MẠI - DỊCH VỤ TIN HỌC VÀ VIỄN THÔNG HUY HOÀNG
Địa chỉ: 264 Huỳnh Văn Bánh, P.Phú Nhuận, TP Hồ Chí Minh Mã số thuế: 0302804688 Điện thoại: 0908282857 Email: info@huyhoang.vn Đăng ký: Ngày 11 tháng 12 năm 2002 Trang website đã đăng ký với Bộ Công Thương. Copyright © 2002 - 2025 bởi CÔNG TY TNHH TM-DV TIN HỌC VÀ VIỄN THÔNG HUY HOÀNG |
| SẢN PHẨM / DỊCH VỤ | QUY ĐỊNH KHÁCH HÀNG |