
|
CTY TIN HỌC VÀ VIỄN THÔNG HUY HOÀNG ĐT: 02873017979 Hotline / Zalo: 0908 282857 |
HUYHOANG.VN 02873017979 Hotline / Zalo: 0908 282857 |

|
CTY TIN HỌC VÀ VIỄN THÔNG HUY HOÀNG ĐT: 02873017979 Hotline / Zalo: 0908 282857 |
HUYHOANG.VN 02873017979 Hotline / Zalo: 0908 282857 |


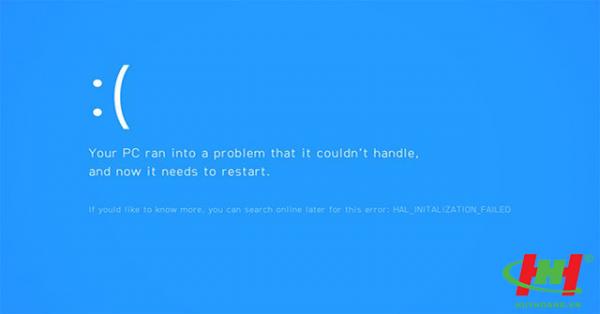
Các lỗi Windows Update là một trong những vấn đề nghiêm trọng mà người dùng phải đối mặt khá thường xuyên. Đó là vì một số lỗi có thể dễ dàng sửa được trong khi số khác thì cần cả một quá trình. Nếu bạn từng gặp lỗi code 0x8e5e03fa khi đang cập nhật hệ thống, những hướng dẫn dưới đây có thể giúp bạn sửa lỗi này.
Lỗi 0x8e5e03fa xuất hiện khi có file hoặc tiến trình nào đó của hệ thống bị hỏng trong Windows Component Store hoặc trong Component-Based Servicing (CBS).
Các phương pháp sửa lỗi code 0x8e5e03fa
Trước khi bắt đầu, tạo một điểm khôi phục hệ thống trước. Việc này sẽ giúp bạn hoàn tác những thay đổi nếu như cần.
Chi tiết ở các phương pháp ở dưới đây
1. Mở Windows Update Troubleshooter
Hệ điều hành Windows 10 có một công cụ troubleshooter tích hợp sẵn có thể sửa những lỗi thông dụng liên quan đến Windows Update một cách hiệu quả. Nó thường giải quyết vấn đề hoặc ít nhất là chỉ ra được lỗi thật sự nằm ở đâu. Do đó, hãy thử bằng phương pháp này trước khi áp dụng những cách khác nhé.
Để chạy Windows Update Troubleshooter, đầu tiên chọn Start > Settings > Updates and Security > Troubleshoot.
Ở phía tay phải, cuộn chuột xuống và chọn Windows Update.
Click vào Run the troubleshooter và cứ để máy sửa lỗi tự động.
Có thể mất một lúc để máy nhận biết được vấn đề nên bạn cứ kiên nhẫn nhé.
Khi quá trình hoàn tất, đóng cửa sổ và restart lại thiết bị của bạn.
Kiểm tra xem vấn đề đã được giải quyết chưa. Nếu nó vẫn còn ở đó, chúng ta có thể làm theo cách thứ hai sau đây.
2. Cài đặt lại hai folder SoftwareDistribution và Catroot2
Để làm được việc này, bạn mở Notepad và copy paste dòng sau
net stop wuauserv
net stop cryptSvc
net stop bits
net stop msiserver
ren C:WindowsSoftwareDistribution SoftwareDistribution.old
ren C:WindowsSystem32catroot2 Catroot2.old
net start wuauserv
net start cryptSvc
net start bits
net start msiserver
Ấn File và chọn Save as để mở cửa sổ như sau.
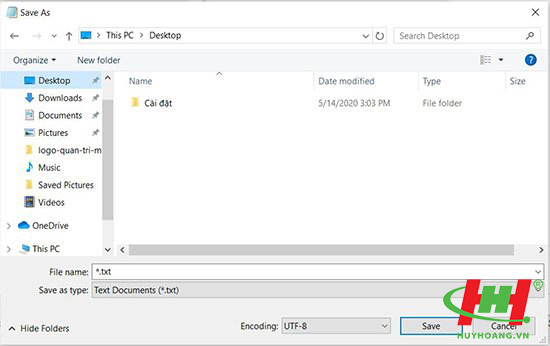
Cửa sổ Save as
Chọn nơi thích hợp, ấn All Files trong các mục Save as type bên dưới.
Sau đó, gõ WindowsUpdate.bat vào trong ô File name.
Click Save và đóng cửa sổ Notepad.
Vào mục vừa rồi chọn tệp vừa được tạo, bấm chuột phải và chọn Run as administrator.
Nếu hộp thoại UAC xuất hiện trên màn hình, chọn Yes để cấp quyền admin.
Command prompt sẽ được bật và chạy lại Windows Update.
3. Khởi động System File Checker và công cụ DISM
Nếu lỗi 0x8e5e03fa vẫn xảy ra, bạn hãy mở System File Checker và công cụ DISM. Chúng sẽ quét toàn bộ ổ cứng để tìm những file bị thiếu hoặc hỏng. Rồi hai chương trình này sẽ sửa hoặc thay thế các file môt cách tự động.
4. Cài đặt lại Windows Update Components
Cài đặt lại Windows Update Components để xem lỗi có được giải quyết không.
5. Cài đặt update sử dụng tài khoản siêu admin
Một cách nữa để sửa được lỗi này đó là bạn có thể sử dụng tài khoản siêu admin để download và cài đặt những cập nhật mới mà không gặp phải gián đoạn. Tất cả những gì bạn cần làm là tạo một tài khoản người dùng mới trên thiết bị Windows và sau đó đăng nhập, sử dụng tài khoản đó. Làm theo các bước sau đây để sửa lỗi 0x8e5e03fa.
Ấn tổ hợp Win + R để mở hộp thoại Run. Gõ cmd và nhấn tổ hợp Ctrl + Shift + Enter. Command prompt sẽ được mở với quyền admin.
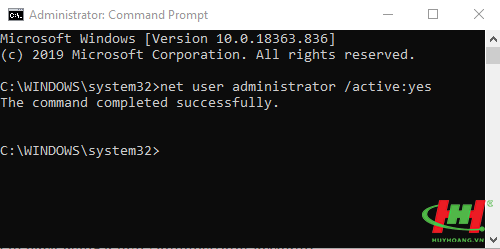
Cửa sổ Command Prompt
Gõ lệnh sau đây vào command prompt
net user administrator /active:yes
Nhấn Enter để mở tài khoản admin có sẵn trong hệ điều hành.
Khi kích hoạt lệnh thành công, đóng cửa sổ command prompt.
Giờ bạn cần phải đăng xuất trên thiết bị. Nhấn tổ hợp Ctrl + Alt + Del, chọn Sign out.
Sau đó, đăng nhập lại với tài khoản admin mới.
Giờ thì hãy kiểm tra xem lỗi của bạn đã được sửa chưa nhé.
6. Cài đặt update thủ công
Một cách nữa giúp bạn sửa lỗi này đó là download và cài đặt những cập nhật được yêu cầu một cách thủ công qua Microsoft Update Catalog.
|
THÔNG TIN CÔNG TY
CÔNG TY TNHH THƯƠNG MẠI - DỊCH VỤ TIN HỌC VÀ VIỄN THÔNG HUY HOÀNG
Địa chỉ: 264 Huỳnh Văn Bánh, P.Phú Nhuận, TP Hồ Chí Minh Mã số thuế: 0302804688 Điện thoại: 0908282857 Email: info@huyhoang.vn Đăng ký: Ngày 11 tháng 12 năm 2002 Trang website đã đăng ký với Bộ Công Thương. Copyright © 2002 - 2025 bởi CÔNG TY TNHH TM-DV TIN HỌC VÀ VIỄN THÔNG HUY HOÀNG |
| SẢN PHẨM / DỊCH VỤ | QUY ĐỊNH KHÁCH HÀNG |