
|
CTY TIN HỌC VÀ VIỄN THÔNG HUY HOÀNG ĐT: 02873017979 Hotline / Zalo: 0908 282857 |
HUYHOANG.VN 02873017979 Hotline / Zalo: 0908 282857 |

|
CTY TIN HỌC VÀ VIỄN THÔNG HUY HOÀNG ĐT: 02873017979 Hotline / Zalo: 0908 282857 |
HUYHOANG.VN 02873017979 Hotline / Zalo: 0908 282857 |


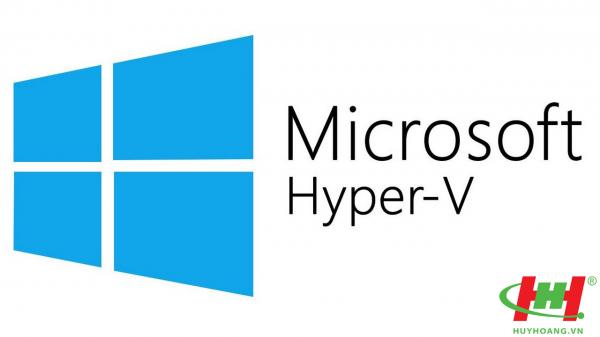
Nếu có thói quen dùng máy ảo thì chắc bạn biết đến Virtualbox, hay VMWare, tuy nhiên bản thân Windows 10 cũng có một công cụ cài máy ảo cực mạnh có tên Hyper-V.
Hyper-V là gì? Microsoft Hyper-V (hay trước đây gọi là Windows Server Virtualization) là một trình quản lý và tạo máy ảo khá mạnh của Microsoft. Nó có thể tạo các máy ảo trên các hệ thống x86-64 chạy Windows. Bắt đầu với Windows 8, Hyper-V thay thế Windows Virtual PC làm thành phần ảo hóa phần cứng của các phiên bản khách hàng của Windows NT. Một máy tính chạy Hyper-V có thể được cấu hình các máy ảo riêng lẻ tới một hoặc nhiều mạng.
Cách cài đặt máy ảo trên Hyper-V khá đơn giản, bạn hãy làm theo các bước sau đây:
Bước 1: Cần đảm bảo là tính năng Hyper-V đã được cài đặt bằng cách bấm Windows + S để bật cửa sổ tìm kiếm, gõ vào Turn Windows features on or off, chạy mục này.
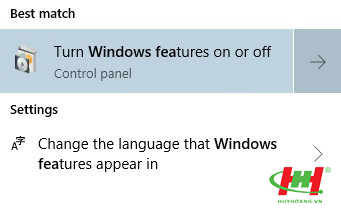
Tìm mục Hyper-V, đánh dấu chọn sau đó OK. Khởi động lại máy để kích hoạt tính năng này.
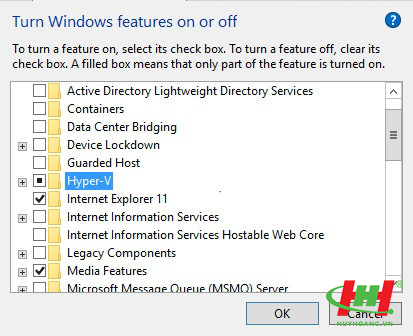
Bước 2: Sau khi khởi động lại, bạn hãy chạy Hyper-V Manager.
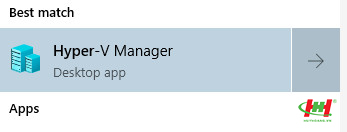
Bước 3: Ở giao diện Hyper-V Manager, bạn chọn Connect to Server…, ở cửa sổ Select Computer, bạn chọn Local computer rồi OK để kết nối với cùng máy tính đang dùng.
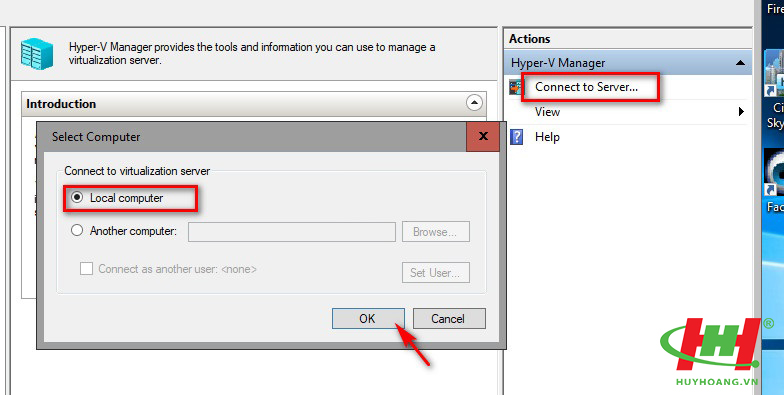
Bước 4: Việc tiếp theo là cần tạo một máy ảo mới. Bạn hãy chọn New > Virtual Machine ở cửa sổ bên phải.
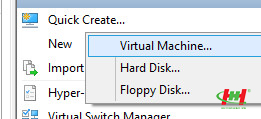
Bước 5: Bấm Next để tiếp tục.
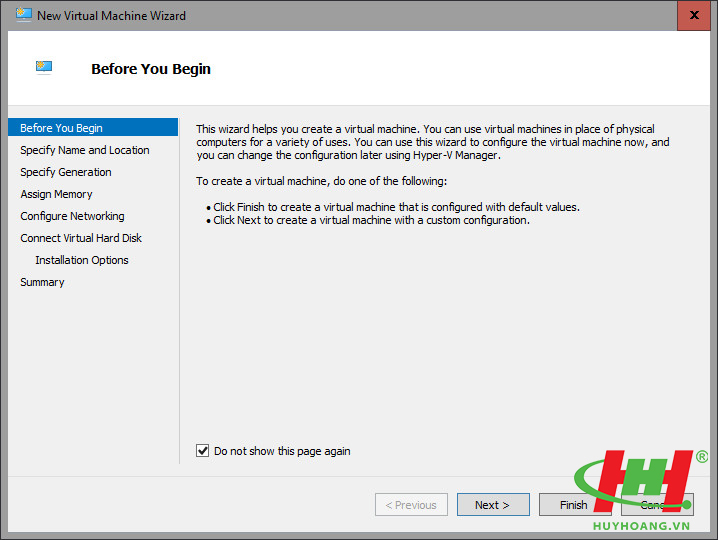
Bước 6: Đặt trên cho máy ảo ở phần Name và thư mục lưu dữ liệu máy ảo ở phần Location, sau đó bấm Next.
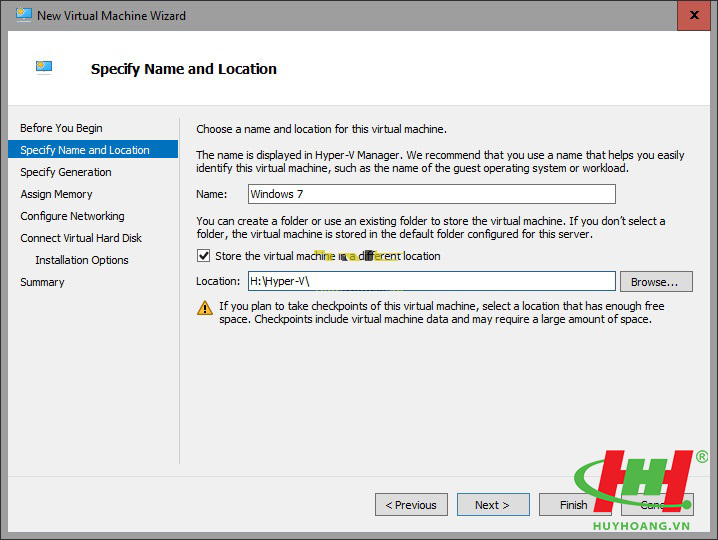
Bước 7: Chọn Generation 1 nếu bạn muốn cài máy ảo các nền tảng hỗ trợ 32-bit, còn Generation 2 chỉ hỗ trợ 64-bit. Ví dụ mình muốn cài Windows 7 32-bit thì chọn Generation 1. Sau khi chọn xong bấm Next.
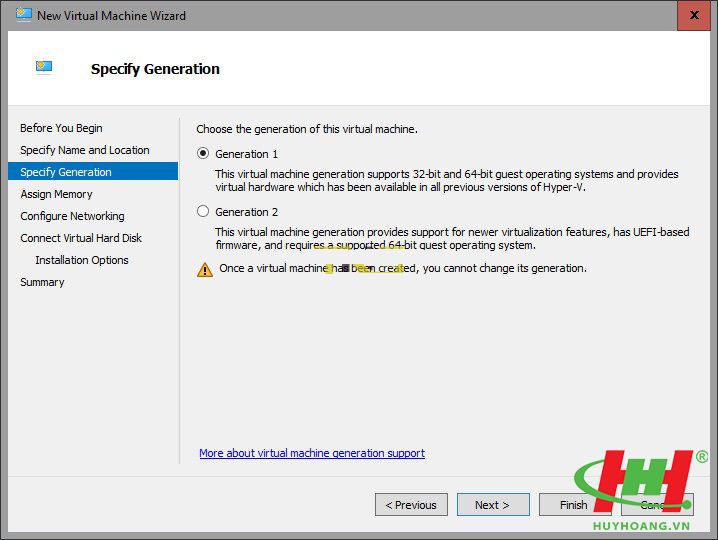
Bước 8: Chọn dung lượng RAM cho máy ảo, ví dụ mình đặt RAM là 1536MB (1,5GB). Sau đó bấm Next.
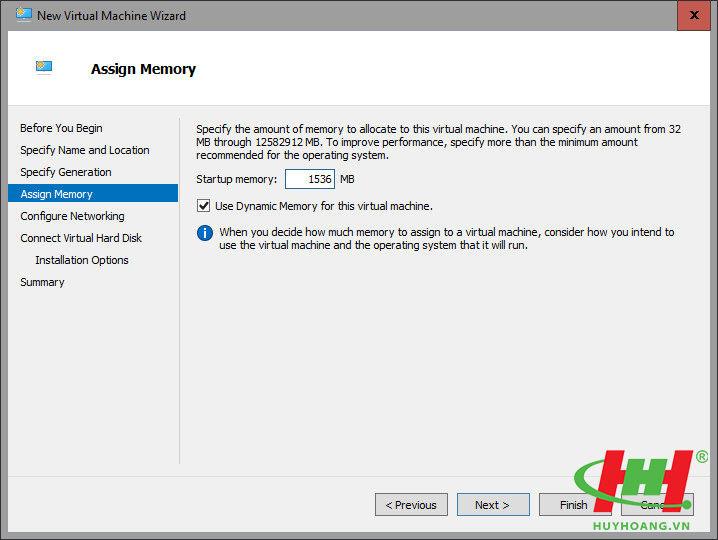
Bước 9: Chọn kết nối mạng, ở đây mình để mặc định là Default Switch, bấm Next.
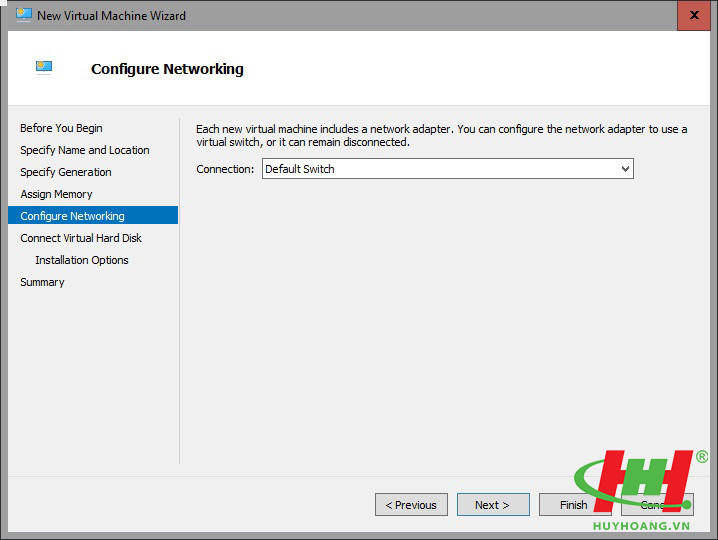
Bước 10: Trong trường hợp bạn có lưu một bản Hyper-V cũ hay lấy từ máy khác, bạn có thể dùng mục Use an existing virtual hard disk. Ở đây do mình tạo mới nên chọn Create a virtual hard disk, bạn hãy đặt tên file sẽ là ổ cứng ảo dành cho máy ảo, vị trí lưu, kích thước. Sau đó bấm Next để tiếp tục.
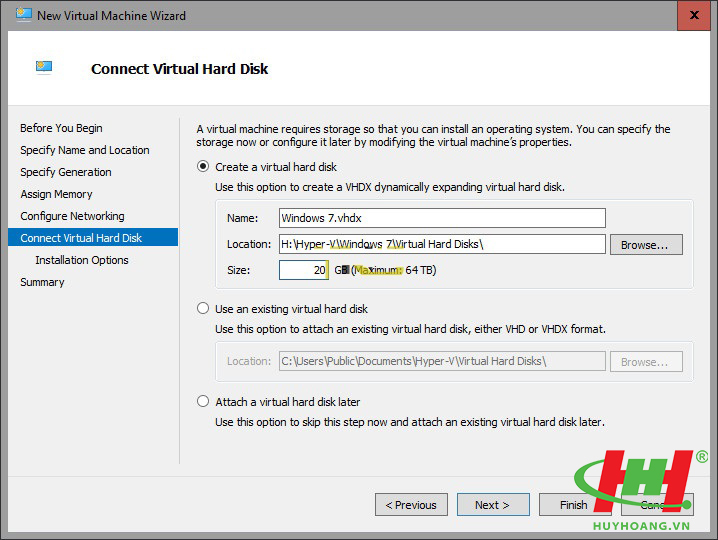
Bước 11: Chọn cài từ nguồn nào, ở đây mình muốn cài Windows 7 từ file ISO nên sẽ chọn Install an operating system from a bootable CD/DVD-ROM > Image file (.iso) và chỉ định đến file ISO. Sau khi chọn xong bấm Next.
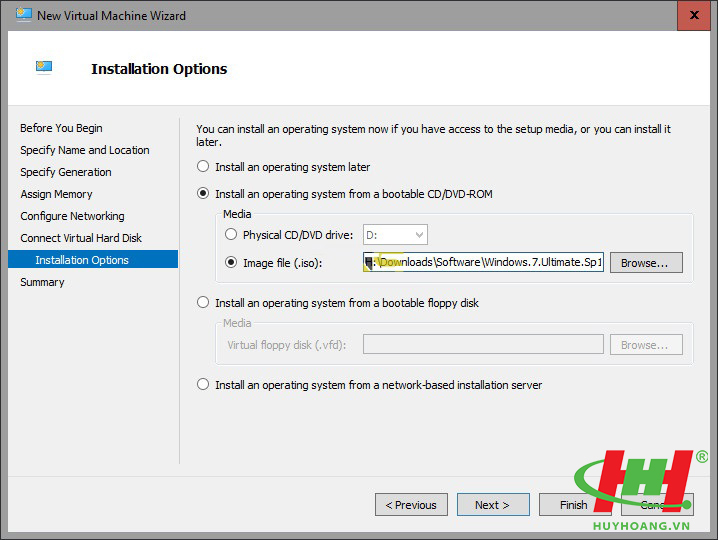
Bước 12: Bấm Finish để kết thúc quá trình cấu hình máy ảo.
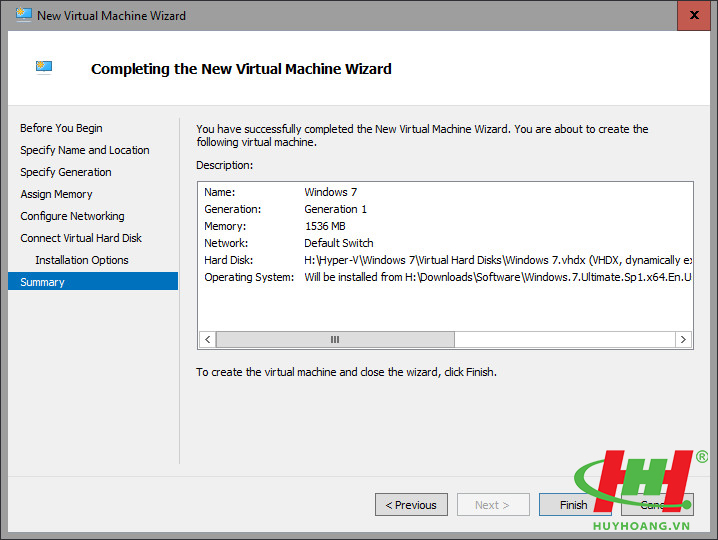
Bước 13: Lúc này máy ảo đã hiện lên danh sách, bạn hãy bấm phải chuột và chọn Start để chạy máy ảo này.
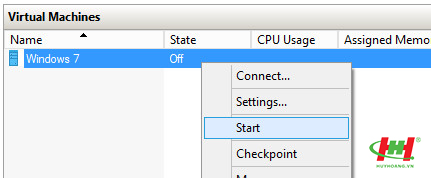
Sau khi khởi động, máy ảo sẽ tự động tải nguồn cài đặt mà bạn đã cấu hình ở bước 11, như mình cho ISO Windows 7 nên giao diện cài đặt Windows 7 sẽ hiển thị. Bạn hãy cài đặt vào và sử dụng.
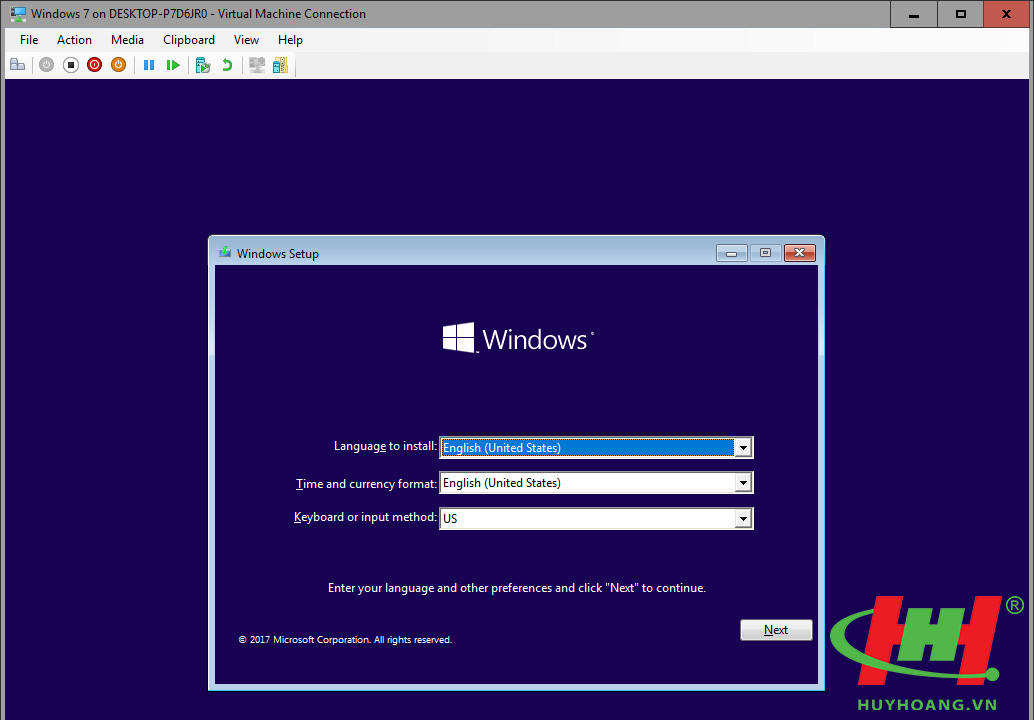
Nguồn: trainghiemso.vn
|
THÔNG TIN CÔNG TY
CÔNG TY TNHH THƯƠNG MẠI - DỊCH VỤ TIN HỌC VÀ VIỄN THÔNG HUY HOÀNG
Địa chỉ: 264 Huỳnh Văn Bánh, P.Phú Nhuận, TP Hồ Chí Minh Mã số thuế: 0302804688 Điện thoại: 0908282857 Email: info@huyhoang.vn Đăng ký: Ngày 11 tháng 12 năm 2002 Trang website đã đăng ký với Bộ Công Thương. Copyright © 2002 - 2025 bởi CÔNG TY TNHH TM-DV TIN HỌC VÀ VIỄN THÔNG HUY HOÀNG |
| SẢN PHẨM / DỊCH VỤ | QUY ĐỊNH KHÁCH HÀNG |