
|
CTY TIN HỌC VÀ VIỄN THÔNG HUY HOÀNG ĐT: 02873017979 Hotline / Zalo: 0908 282857 |
HUYHOANG.VN 02873017979 Hotline / Zalo: 0908 282857 |

Sử dụng iMac của bạn làm màn hình
Bạn có thể xem màn hình nền của máy Mac của mình trên màn hình của một số kiểu máy iMac bằng cách sử dụng Chế độ màn hình đích. Trong một số trường hợp, bạn cũng có thể sử dụng Chế độ Màn hình Đích để phát âm thanh từ máy Mac của mình (được gọi là máy Mac chính) trên loa của máy iMac ngoài. Chẳng hạn, nếu có MacBook Pro, bạn có thể sử dụng máy iMac làm màn hình cũng như để phát âm thanh.

Ghi chú: Không hỗ trợ Chế độ màn hình đích trên các kiểu máy iMac có màn hình Retina. Chỉ iMac (27 inch, Cuối năm 2009), iMac (27 inch, Giữa năm 2010) và iMac (Giữa năm 2011 đến Giữa năm 2014) hỗ trợ Chế độ màn hình đích.
Sử dụng iMac có Thunderbolt làm màn hình ngoài
Nếu bạn có iMac có Thunderbolt, bất kỳ máy Mac nào khác có Thunderbolt đều có thể sử dụng nó làm màn hình. iMac sẽ phát cả video và âm thanh từ máy Mac khác.
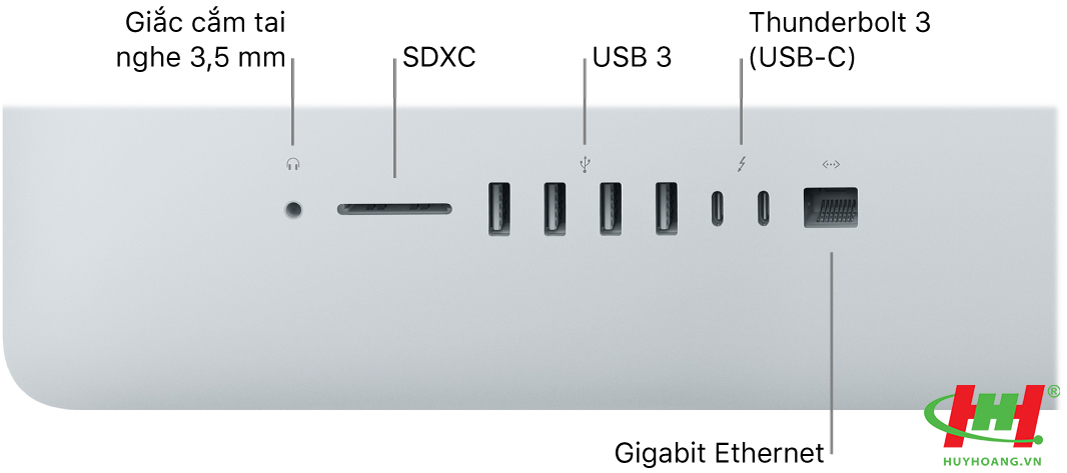
Sử dụng iMac 27 inch có Mini DisplayPort làm màn hình ngoài
Nếu bạn có iMac 27 inch có Mini DisplayPort, bất kỳ máy Mac nào khác có Mini DisplayPort hoặc cổng Thunderbolt đều có thể sử dụng nó làm màn hình. Đảm bảo bạn có cáp nối Mini DisplayPort đến Mini DisplayPort.
Nếu máy Mac chính có cổng Thunderbolt, thì máy này có thể phát âm thanh và video trên iMac. Nếu máy Mac chính có Mini DisplayPort, thì máy này có thể phát âm thanh.
Để xem có phát được không, đi tới máy Mac chính, chọn menu Apple > Giới thiệu về máy Mac này, bấm vào Báo cáo hệ thống, sau đó chọn Âm thanh trong danh mục Phần cứng. Danh sách các thiết bị âm thanh của máy tính xuất hiện. Nếu Đầu ra HDMI hoặc Đầu ra HDMI/DisplayPort được liệt kê thì Mini DisplayPort trên máy tính của bạn có thể gửi âm thanh. Đảm bảo bạn sử dụng cáp Mini DisplayPort truyền cả âm thanh và video.


Tìm hiểu điều gì sẽ xảy ra khi máy Mac chính chuyển sang trạng thái ngủ và thức
Máy iMac màn hình ngoài hoạt động khác nhau phụ thuộc vào cách máy Mac chính chuyển sang trạng thái ngủ.
Nếu bạn đặt máy Mac chính về trạng thái ngủ: Sau khi bạn đặt máy Mac sang trạng thái ngủ, máy iMac màn hình ngoài chuyển sang màu tối trong vài giây và sau đó hiển thị các cửa sổ cho các ứng dụng đang mở của chính nó. Nếu không, hãy nhấn Command-F2 trên bàn phím.
Nếu máy Mac chính chuyển sang trạng thái ngủ do không hoạt động: Máy iMac màn hình ngoài chuyển sang màu đen và giữ nguyên như vậy. Nếu bạn muốn máy iMac màn hình ngoài hiển thị cửa sổ cho các ứng dụng của chính nó, hãy nhấn Command-F2 trên bàn phím của máy đó.
Nếu máy iMac màn hình ngoài không hiển thị đúng màn hình nền sau khi thức: Khi máy Mac chính thức, máy iMac màn hình ngoài hiển thị các cửa sổ cho các ứng dụng đang mở trên máy Mac chính. Nếu không, hãy nhấn Command-F2 trên bàn phím của máy iMac màn hình ngoài.

Đặt các tùy chọn cho máy iMac màn hình ngoài
Bạn đặt tùy chọn cho màn hình ngoại vi tương tự cách bạn thực hiện cho bất kỳ màn hình được kết nối nào khác.
Sau khi bạn kết nối các máy tính và bật Chế độ màn hình đích, máy iMac màn hình ngoài sẽ hoạt động như bất kỳ màn hình ngoài nào khác. Các ứng dụng đã được mở trên máy iMac vẫn mở mặc dù bạn không nhìn thấy các cửa sổ của các ứng dụng đó.
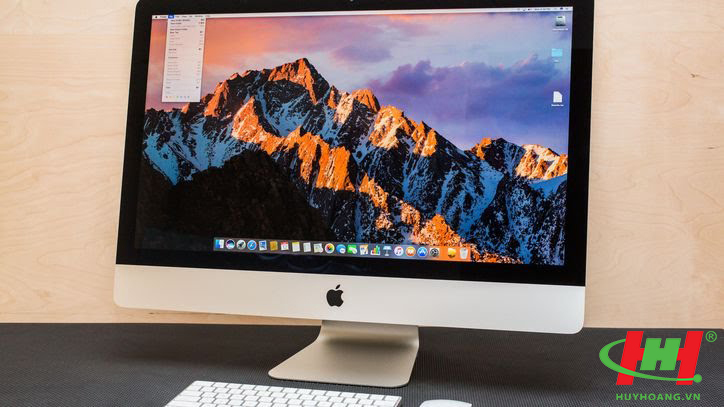
Tham khảo thêm:
|
THÔNG TIN CÔNG TY
CÔNG TY TNHH THƯƠNG MẠI - DỊCH VỤ TIN HỌC VÀ VIỄN THÔNG HUY HOÀNG
Địa chỉ: 264 Huỳnh Văn Bánh, P.Phú Nhuận, TP Hồ Chí Minh Mã số thuế: 0302804688 Điện thoại: 0908282857 Email: info@huyhoang.vn Đăng ký: Ngày 11 tháng 12 năm 2002 Trang website đã đăng ký với Bộ Công Thương. Copyright © 2002 - 2025 bởi CÔNG TY TNHH TM-DV TIN HỌC VÀ VIỄN THÔNG HUY HOÀNG |